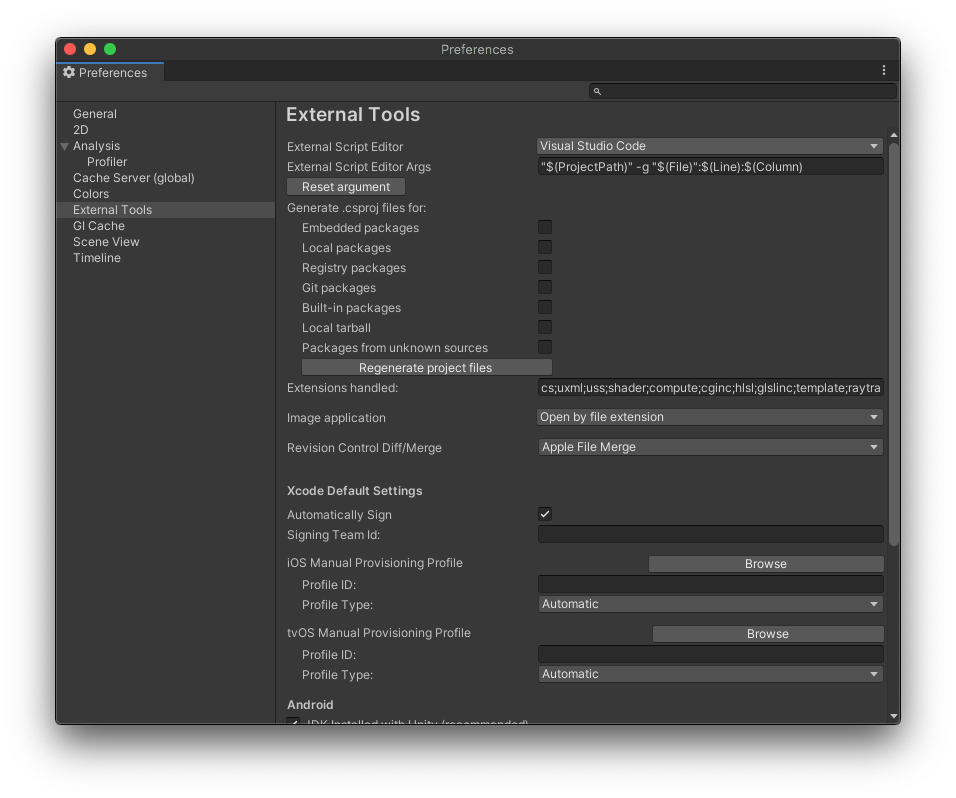VS Code로 유니티 개발하기 (macOS 사용자를 위한 팁 포함)
안드로이드나 iOS 앱 개발시 사용하는 안드로이드 스튜디오나 Xcode는 빌드 툴과 에디터가 통합되어 있습니다. 하지만, 유니티 (Unity)는 게임 구성 편집 및 빌드를 담당하는 툴 (Unity Editor)와 스크립터 편집기가 분리되어 있습니다.
따라서, 자신이 사용하고 싶은 편집기를 원하는 대로 골라서 사용할 수 있지만 일반적으로 아래 세 가지의 편집기를 주로 사용합니다.
- MonoDevelop
- Visual Studio (Community Edition)
- VS Code (Visual Studio Code)
유니티를 처음 시작하시는 분들 중 대다수는 유니티를 설치할 때 함께 설치할 수 있는 MonoDevelop 혹은 Visual Studio를 사용하실 것입니다. 그렇다면, 기본으로 제공되는 툴 대신 VS Code를 사용하는 이유는 무엇일까요? 기본으로 제공되는 툴의 가장 큰 단점을 꼽아보면 다음과 같습니다.
- MonoDevelop: 타 편집기 대비 편집기 자체의 기능이 부족합니다.
- Visual Studio: 툴 성능은 훌륭하나 앱 구동시간이 느립니다. 또한, 상용 목적으로 Community Edition을 사용할 경우 제약된 조건 내에서만 사용할 수 있습니다.
반면, VS Code를 사용하면 위의 단점들을 모두 극복할 수 있습니다. VS Code의 대표적인 특징은 다음과 같습니다.
- 강력한 에디터 성능 (Visual Studio에서 사용하는 IntelliSense 지원)
- 익스텐션을 통한 다양한 언어 및 개발환경 지원
- 빠른 앱 구동시간
- 상용 개발에 제약없이 사용 가능
VS Code는 Visual Studio Code 웹사이트에서 다운로드 받을 수 있습니다.
유니티에서 VS Code를 사용하기 위해 필요한 절차
VS Code를 사용하여 유니티 스크립트를 편집하려면 VS Code 외 추가 개발툴을 설치해야 합니다.
.NET Core SDK
유니티 C# 스크립트에서 사용하는 .NET Framework를 사용하기 위해 설치합니다.
- 다운로드 사이트에서 .NET Core SDK를 다운로드 후 설치합니다.
- (Windows만 해당) 설치 완료 후 시스템을 다시 시작합니다.
- 명령 프롬프트 혹은 터미널에서
dotnet명령어를 실행하여 SDK가 제대로 설치되었는지 확인합니다.
Mono
(macOS만 해당) 다운로드 사이트에서 Visual Studio channel release를 다운로드 후 설치합니다.
주의: Mono가 제대로 설정되어 있지 않은 경우, 편집기에서 유니티 관련 API에 대한 참조를 찾지 못해
The name MonoBehavior does not exist in the current context.와 유사한 에러가 발생합니다.Mono를 기존에 설치한 경우라도, 간혹 모종의 이유로 설정이 깨지면 위와 같은 에러가 발생합니다. 이 경우, Mono를 재설치하여 해결할 수 있습니다.
VS Code C# Extension
VS Code 실행 후, Extension 메뉴에서 C# 익스텐션을 설치합니다.
macOS 사용자를 위한 유의사항
C# 익스텐션이 최신 버전으로 업데이트 될 때, 시스템에 설치된 .NET Core SDK가 호환되지 않는 경우가 빈번하게 발생합니다. 이렇게 되면 IntelliSense가 동작하지 않아 자동 완성 또한 동작하지 않게 되므로 개발이 매우 불편해집니다. (사실 불가능에 더 가깝죠)
참고로 이 문제가 발생하면 로그 창에 아래와 유사한 메시지가 표시됩니다.
[fail]: OmniSharp.MSBuild.ProjectLoader
The reference assemblies for .NETFramework,Version=v4.7.1 were not found.
To resolve this, install the Developer Pack (SDK/Targeting Pack) for this framework version or retarget your application.
You can download .NET Framework Developer Packs at https://aka.ms/msbuild/developerpacks
이러한 현상을 방지하려면 VS Code에서 익스텐션을 자동으로 업데이트 하지 않게끔 설정하고, 설치되어 있는 C# 익스텐션의 버전을 시스템에 설치된 버전과 호환되는 버전으로 다운그레이드 해야 합니다.
익스텐션 자동 업데이트를 해제하는 방법은 다음과 같습니다.
- Preferences > Settings 메뉴를 선택합니다.
- 화면 상단의 검색 바에 Update를 입력하여 업데이트 관련 설정만 표시되도록 합니다.
- Features 카테고리 아래의 Extensions 항목을 선택한 후, Extensions: Auto Update를 체크 해제합니다.
설치된 C# 익스텐션을 다운그레이드하는 방법은 다음과 같습니다.
- Preferences > Extensions 메뉴를 선택합니다.
- 설치된 익스텐션 목록에서 C# 익스텐션을 찾은 후, 오른쪽 구석의 톱니바퀴 버튼을 누릅니다.
- 버튼을 누르면 표시되는 컨텍스트 메뉴에서 Install another version 항목을 선택합니다.
- Select version to install 입력 필드가 표시되고, 잠시 기다리면 선택할 수 있는 버전들이 목록으로 표시됩니다. 시스템에 설치된 .NET Core SDK 버전과 호횐되는 버전을 선택 후 설치합니다.
참고: .NET Core 3.1 버전 기준 문제없이 호환되는 버전은
1.22.1버전입니다. (2020년 9월 14일 확인)
Unity Editor 설정 변경
스크립트 파일을 열 때 VS Code를 사용하게끔 하려면 Unity Editor 설정을 변경해야 합니다.
- Unity Editor에서 Preferences 메뉴를 선택합니다.
- Preferences 다이얼로그 내에서 External Tools 항목을 선택합니다.
- External Script Editor 드롭다운 버튼을 선택한 후, Browse 항목을 선택합니다.
- 이후 표시되는 파일 선택 다이얼로그에서 VS Code 실행파일을 선택합니다.
운영체제별로 VS Code가 설치되는 경로는 다음과 같습니다.
- Windows:
C:\users\{username}\AppData\Local\Programs\Microsoft VS Code\Code.exe - macOS:
/Applications/Visual Studio Code.app
설정이 완료되면 다음과 같이 Visual Studio Code가 선택된 것을 확인할 수 있습니다. (운영체제에 따라 표시되는 이름을 다소 차이가 있을 수 있습니다)